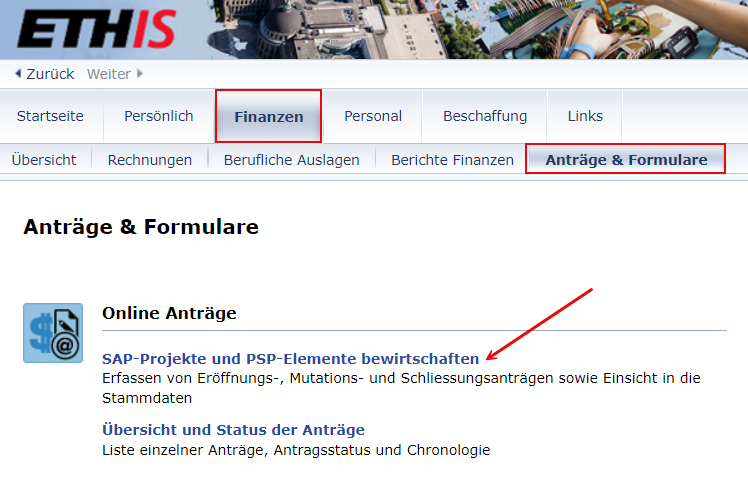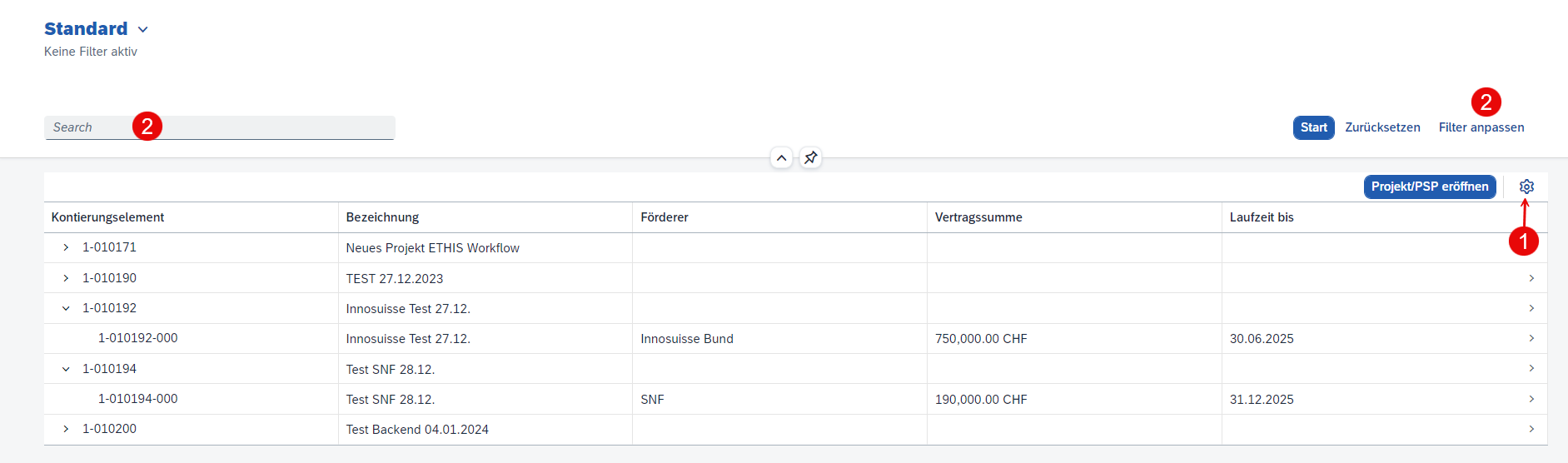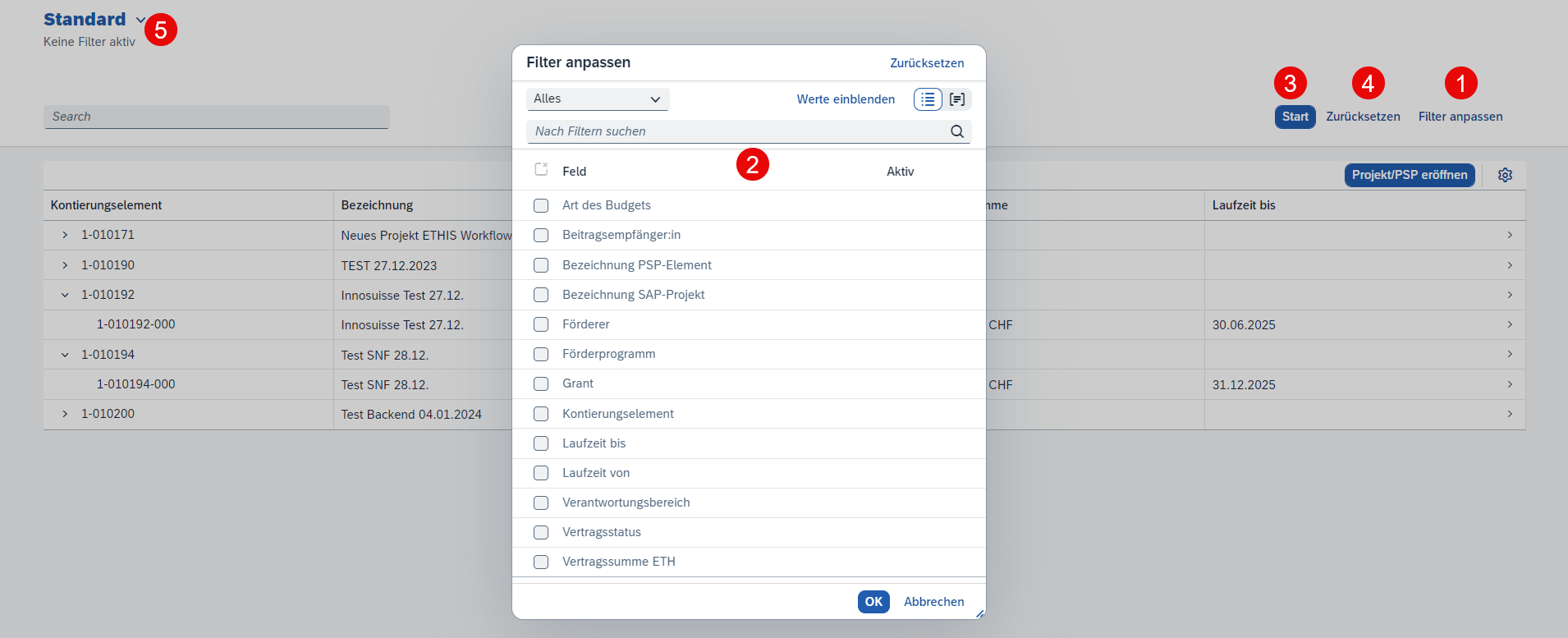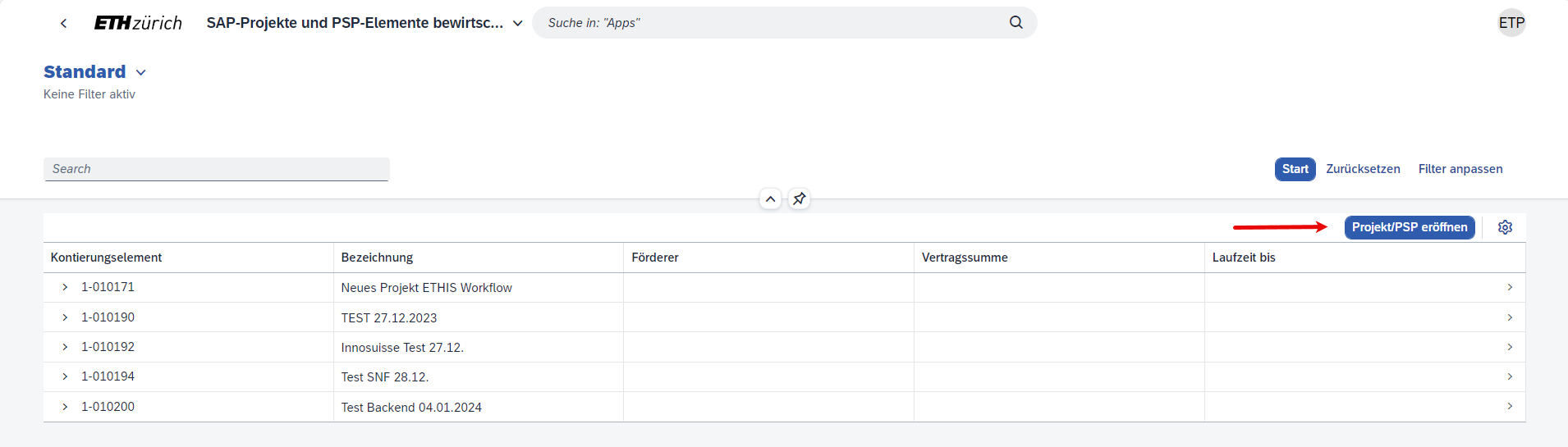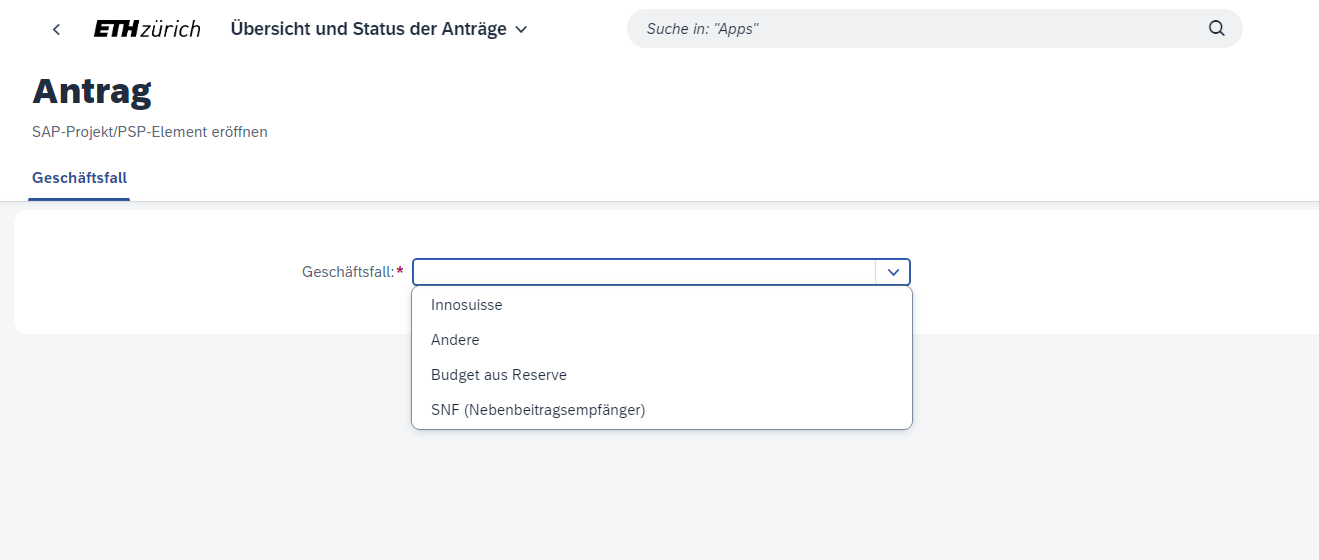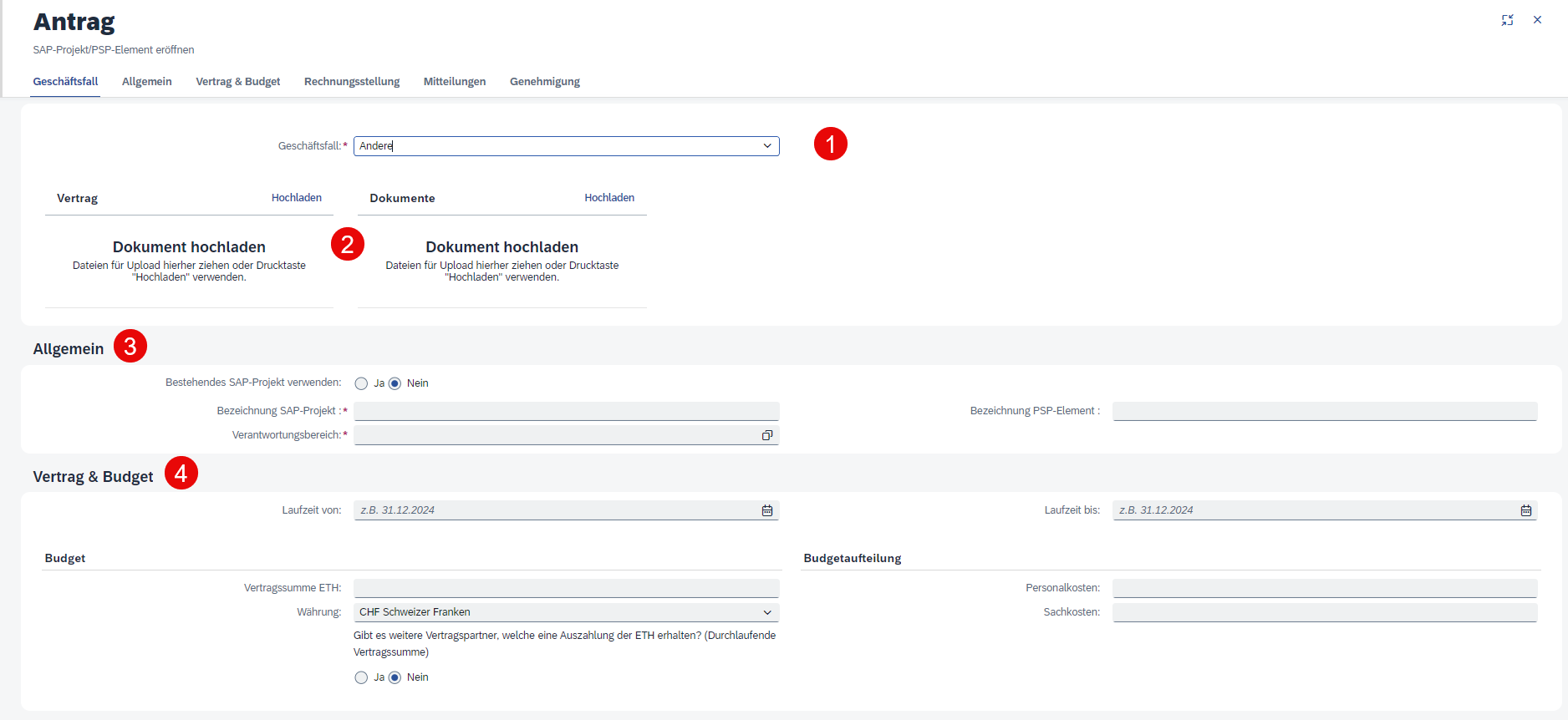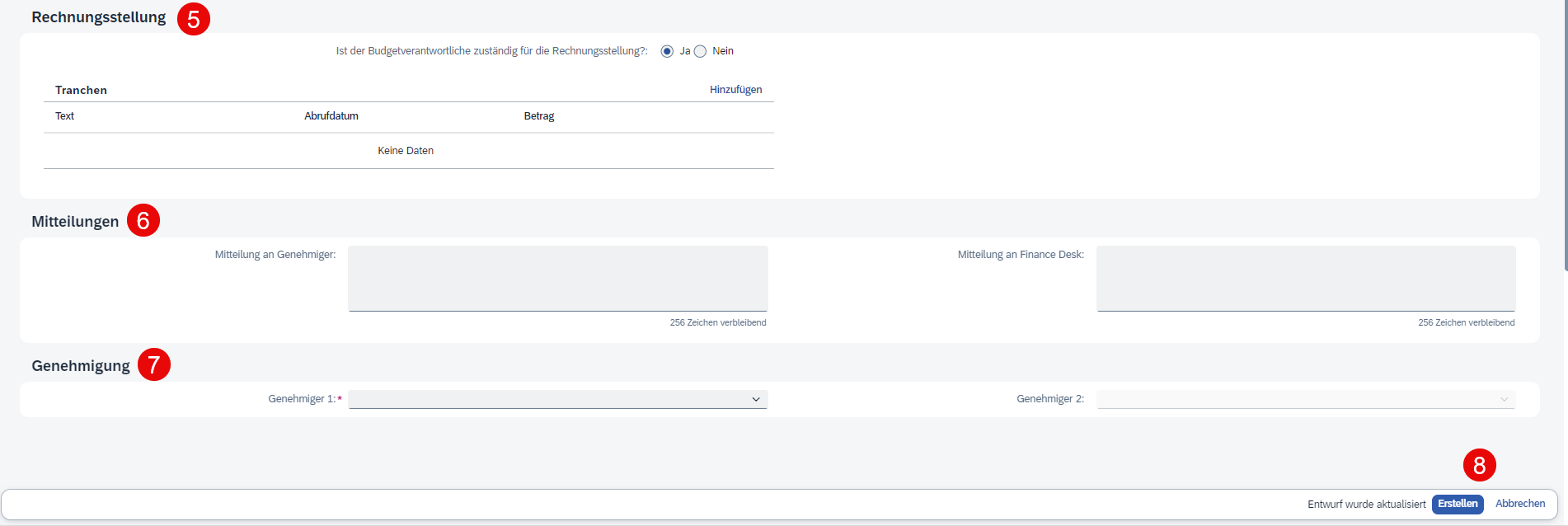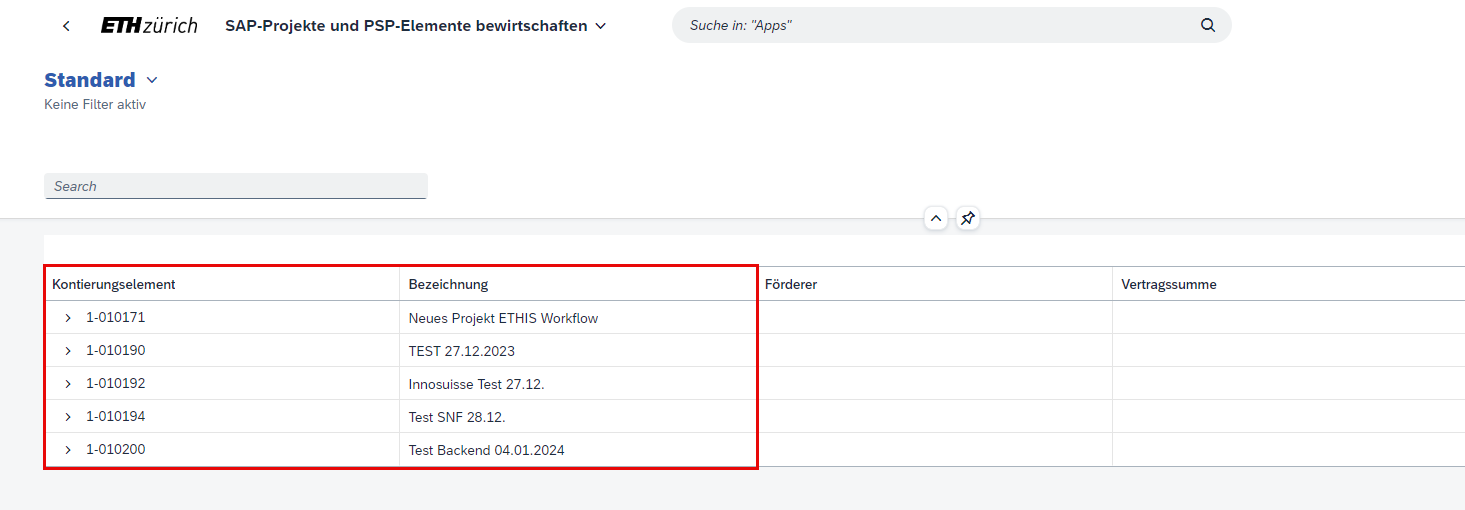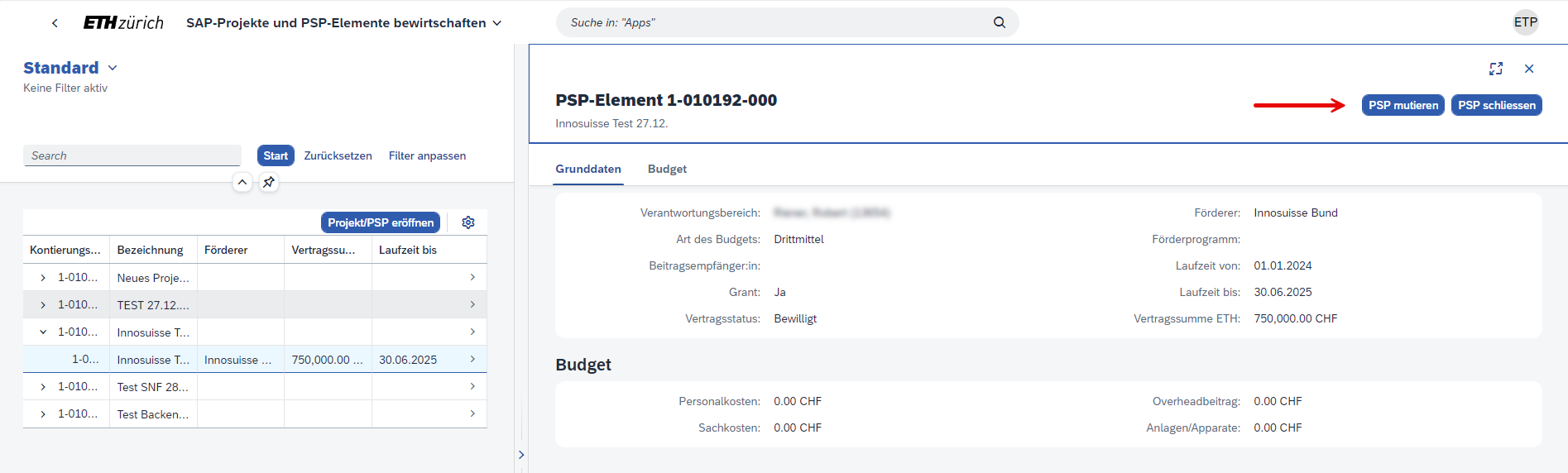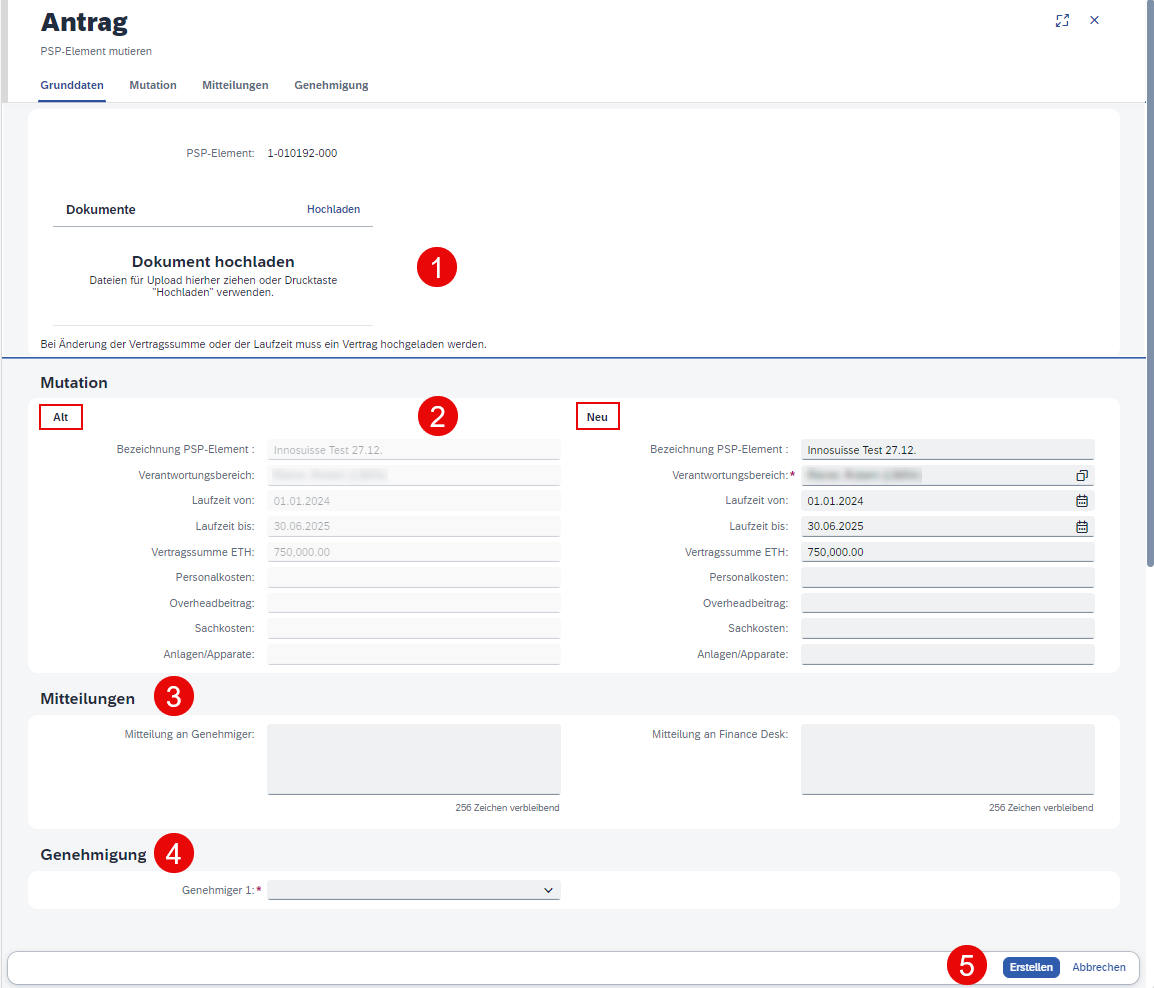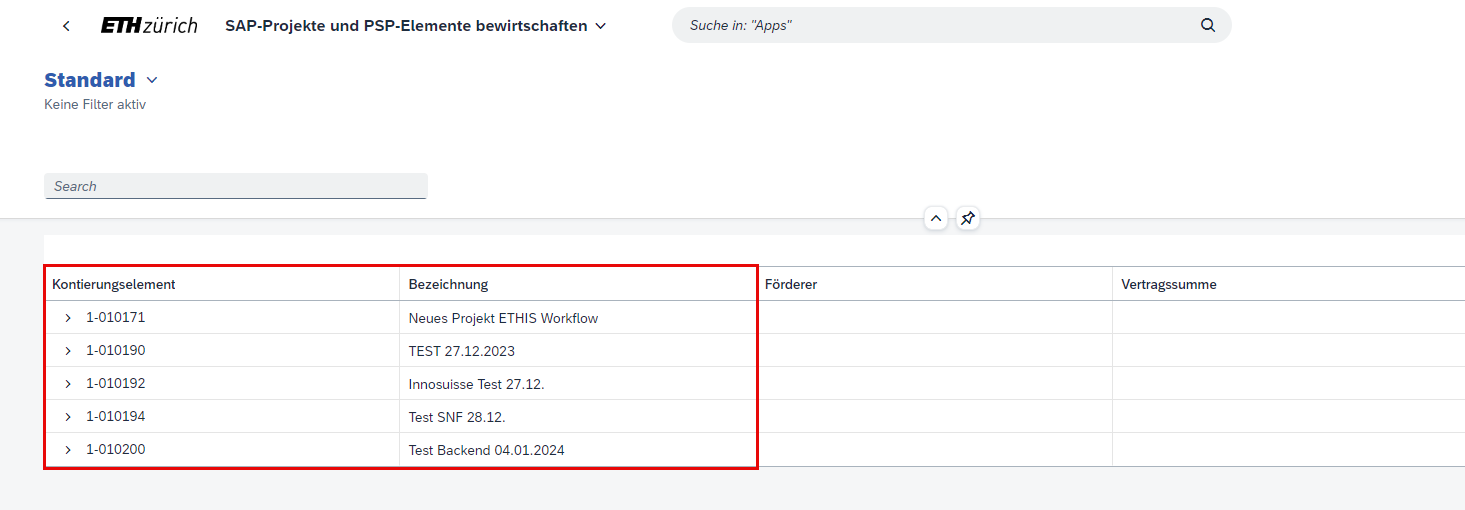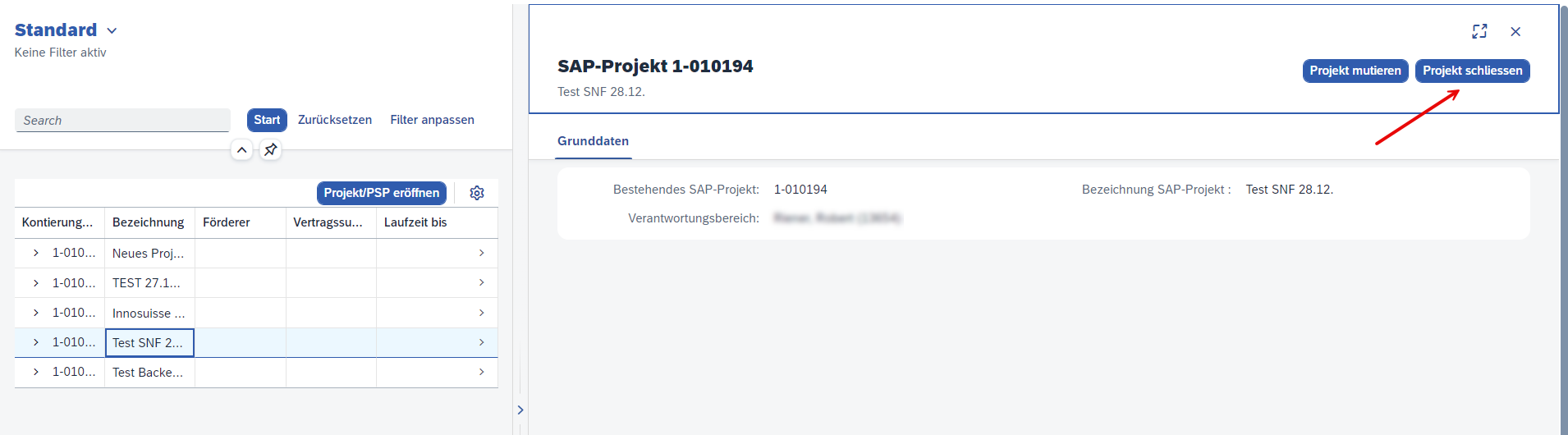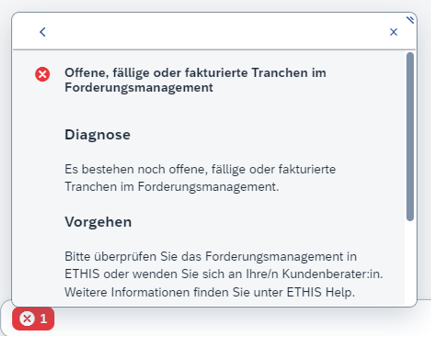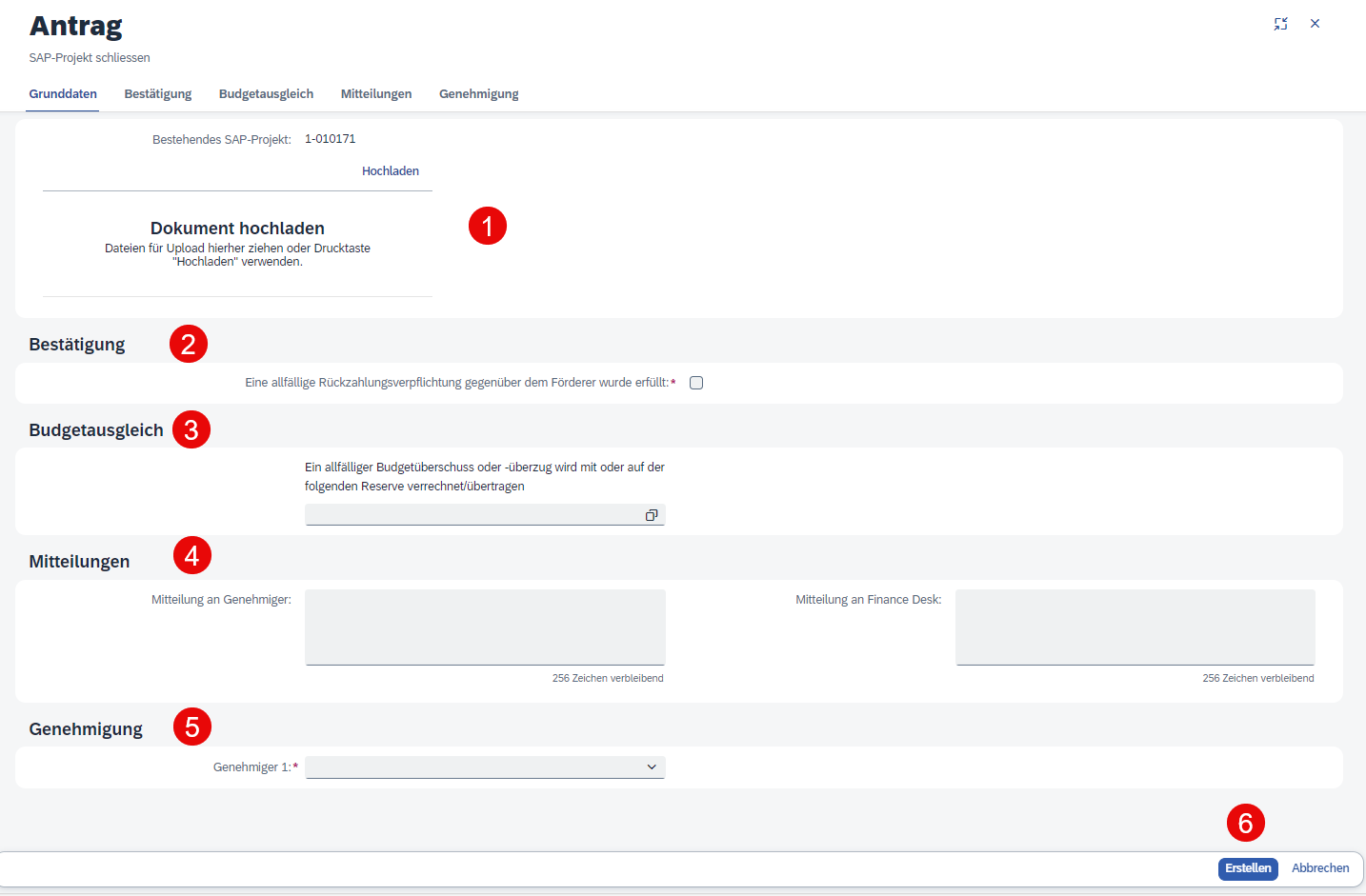SAP-Projekte und PSP-Elemente bewirtschaften
PSP-Er?ffnungen, Schliessungen und Mutationen k?nnen digital über den ETHIS Workflow "SAP-Projekte und PSP-Elemente bewirtschaften" beantragt werden. Für Projekt- oder PSP-Er?ffnungen via ETH transfer, ETHZ Foundation, EU GrantsAccess etc. müssen wie bisher keine Antr?ge gestellt werden. Dies gilt auch für die automatische Er?ffnung von SNF-Projekten.
Einstieg
Steigen Sie in ETHIS ein und w?hlen Sie Finanzen > Antr?ge & Formulare. Für die Beantragung von Er?ffnungen, Schliessungen und Mutationen klicken Sie bitte auf ?SAP-Projekte und PSP-Elemente bewirtschaften?.
Funktionen
In dieser ?bersicht sehen Sie alle Projekte/PSPs, auf die Sie berechtigt sind.
Diese App gibt Ihnen auch die M?glichkeit, die Stammdaten der bereits existierenden Projekte/PSPs einzusehen.
- Unter Einstellungen (R?dchen) k?nnen Sie die angezeigten Standardspalten erweitern oder reduzieren.
- Sie k?nnen entweder in der Liste der Kontierungselemente nach dem jeweiligen Projekt/PSP suchen oder danach filtern.
Mit Klick auf das gewünschte Projekt/PSP ?ffnet sich die Detailansicht mit den entsprechenden Stammdaten.
Filtereinstellungen
Mit dem Anpassen des Filters k?nnen Sie gezielt nach bestimmten Stammdatenkategorien suchen.
- Klicken Sie auf ?Filter anpassen?.
- Die Stammdatenkategorien werden in einem separaten Fenster aufgelistet. Die Spalten, die Sie einblenden lassen m?chten, k?nnen Sie hier anklicken.
- Klicken Sie auf ?Start?, um die Anpassung zu übernehmen.
- Um den Filter wieder zurückzusetzen, klicken Sie bitte auf ?Zurücksetzen? und best?tigen Sie mit ?Start?.
- Die eingestellte Sicht k?nnen Sie für die zukünftigen Aufrufe speichern, indem Sie auf Standard klicken und die Einstellung mit ?sichern als? speichern.
Für die Er?ffnung eines SAP-Projekts oder PSP-Elements klicken Sie oben rechts auf den blauen Button "Projekt/PSP er?ffnen".
Im n?chsten Schritt ?ffnet sich eine Eingabemaske, in der Sie zun?chst den Gesch?ftsfall anw?hlen müssen, um die Eingabemaske entsprechend zu erweitern.
Die Gesch?ftsf?lle werden in vier Kategorien aufgeteilt:
- Innosuisse: Für Innosuisse-Er?ffnungen mit oder ohne einen zus?tzlichen Vertrag mit einem Wirtschaftspartner, k?nnen Sie den Gesch?ftsfall Innosuisse w?hlen.
- Andere: Der Gesch?ftsfall ?Andere? fasst alle anderen Er?ffnungsarten zusammen.
- Budget aus Reserve: Für die Finanzierung eines Projekts aus der Forschungsreserve k?nnen Sie den Gesch?ftsfall ?Budget aus Reserve? w?hlen. Dabei haben Sie die M?glichkeit sowohl ein 1er Projekt oder einen Verwendungsplan zu beantragen.
1-er Projekt: Für Vorhaben, deren Umsetzung innerhalb eines Jahres bevorsteht. Diese 1er PSP-Elemente sind sofort bebuchbar.
Verwendungsplan: Dient als "Sparkonto" für ein gr?sseres Vorhaben, dessen Umsetzung erst übern?chstes Jahr oder sp?ter bevorsteht. Diese 4er PSP-Elemente sind nicht bebuchbar.
- SNF Nebenbeitragsempf?nger: ?ber den neuen Workflow werden nur SNF-Projekte für Nebenbeitragsempf?nger/-innen er?ffnet. Die SNF-Projekte für Hauptbeitragsempf?nger/-innen werden weiterhin über die SNF-Schnittstelle er?ffnet, wofür Sie keinen Er?ffnungsantrag stellen müssen.
Nach der Eingabe des Gesch?ftsfalls erweitert sich die Eingabemaske entsprechend, sodass Sie im n?chsten Schritt relevante Vertragsdokumente hochladen und die Eingabefelder ausfüllen k?nnen.
- Gesch?ftsfall: Auswahl des Gesch?ftsfalls. Bitte w?hlen Sie zu Beginn den korrekten Gesch?ftsfall. Bei einem nachtr?glichen Wechsels des Gesch?ftsfalls gehen die bereits eingegebenen Daten verloren.
- Dokumente: Hier k?nnen Sie Dokumente entweder via "Hochladen" oder mit "drag&drop" dem Antrag hinzufügen.
- Allgemein: Eingabe der allgemeinen Informationen wie z. B. Bezeichnung des Projekts oder Verantwortungsbereich.
- Vertrag & Budget: Eingabe der Laufzeit, Vertragssumme und W?hrung. Wenn es eine vertraglich vereinbarte durchlaufende Summe gibt, k?nnen Sie die externe Vertragssumme hier eingeben.
Hinweis: Die Vertragssumme ETH und die externe Vertragssumme (Durchlaufende Summe) ergeben den Gesamtbetrag, der in Rechnung gestellt wird (=Total aller Tranchen). - Rechnungsstellung: Die Tranchen k?nnen hier erfasst werden. Wenn es ein Sender-PSP-Element gibt, worüber der Budgetübertrag erfolgen soll, w?hlen Sie den Radiobutton "Nein".
- Mitteilungen: Die Mitteilung im Rahmen der Er?ffnung kann an den Genehmiger /die Genehmigerin oder den Finance Desk gemacht werden.
- Genehmigung: Erfolgt immer durch die Budgetverantwortlichen des entsprechenden Verantwortungsbereichs. Falls die Er?ffnung zwei verschiedene Verantwortungsbereiche betrifft, müssen Sie eine Person für die zweite Genehmigung ausw?hlen.
- Erstellen: Der Antrag wird an den Genehmiger / die Genehmigerin weitergeleitet.
Nach Einreichung des Antrags erscheint eine Antragsübersicht. Der Genehmiger / Die Genehmigerin hat die M?glichkeit, den Antrag zu ?ndern oder zu l?schen:
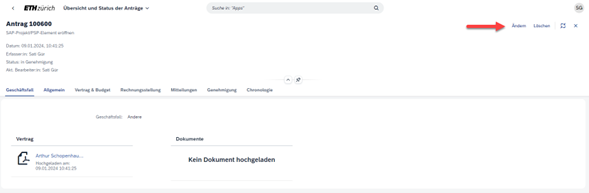
In der Antragsübersicht (unten) finden Sie auch eine Chronologie, die den Antragsstatus, Bearbeitende, Datum und allf?llige Mitteilungen wiedergibt:

Falls mehrere PSP-Elemente unter einem SAP-Projekt er?ffnet werden sollen, kontaktieren Sie bitte Ihre Kundenberatung per E-Mail oder Ticketsystem.
Für einen Mutationsantrag starten Sie in der ?bersicht Ihrer Projekte/PSP-Elemente und w?hlen zuerst das gewünschte Kontierungselement aus. Das zu mutierende Projekt/PSP kann entweder in der aufgezeigten Liste gefunden werden oder Sie k?nnen nach dem jeweiligen Projekt suchen.
Im n?chsten Schritt klicken Sie auf das jeweilige Projekt/PSP, um die Stammdaten einzusehen und die Mutation über den ?PSP mutieren? Button zu beantragen.
Es k?nnen folgende Stammdaten mutiert werden:
- Bezeichnung des Projekts/PSPs
- Verantwortungsbereich (Einwilligung beider Genehmiger/-innen)
- Projektlaufzeit (Vertrag erforderlich)
- Vertragssumme ETH (Vertrag erforderlich)
- Budgetkategorien
- Dokumente: Bitte laden Sie einen Vertrag bzw. die Best?tigung des Geldgebers hoch, wenn sich die Laufzeit oder die Vertragssumme ver?ndert hat.
- Mutation: Die ursprünglichen Stammdaten werden links aufgelistet (Alt), w?hrend Sie die entsprechenden Daten rechts (Neu) ?ndern bzw. mutieren lassen k?nnen.
- Mitteilung: Hier k?nnen Sie eine Mitteilung an Genehmiger/-innen oder den Finance Desk machen.
- Genehmigung: Erfolgt immer durch die Budgetverantwortlichen des entsprechenden Verantwortungsbereichs. Falls zwei verschiedene Verantwortungsbereiche betroffen sind, müssen Sie eine Person für die zweite Genehmigung angeben.
- Antrag erstellen: Klicken Sie bitte auf ?Erstellen?, um den Antrag zu erstellen und an den Genehmiger / die Genehmigerin zu senden. Dieser / Diese erh?lt dann eine Benachrichtigung per E-Mail. Die Genehmigung erfolgt über ETHIS > Startseite > "Inbox Projekt/PSP Bewirtschaftung".
Bei Projektende bzw. nach Eingang der Schlusszahlung muss das Projekt/PSP saldiert und abgeschlossen werden. Einen Schliessungsantrag starten Sie in der ?bersicht der Projekte/PSPs. Das zu schliessende Projekt/PSP kann entweder in der aufgezeigten Liste gefunden werden oder Sie k?nnen über die Filterfunktion nach dem jeweiligen Projekt suchen.
Im n?chsten Schritt klicken Sie auf das jeweilige Projekt/PSP, um die Stammdaten einzusehen und die Schliessung über den ?PSP schliessen? Button zu beantragen.
Damit ein Projekt/PSP geschlossen werden kann, müssen folgende Schliessungskriterien erfüllt sein.
- Es laufen keine Personalanstellungen mehr über das PSP-Element.
- Alle pendenten Transaktionen (z.B. Rechnungen, Zahlungseing?nge, Umbuchungen, Bestellungen) sind verbucht.
- Eine allf?llige Rückzahlungsverpflichtung gegenüber dem F?rderer wurde erfüllt.
Wenn die Schliessungskriterien erfüllt sind, gelangen Sie über den ?Projekt schliessen? Button auf die Schliessungsmaske.
- Sie k?nnen bei Bedarf ein relevantes Dokument einfügen.
- Best?tigung: Um den Schliessungsantrag einreichen zu k?nnen, müssen Sie best?tigen, dass keine Rückzahlungspflicht mehr gegenüber dem F?rderer besteht.
- Budgetausgleich: Das Ausgleichs-PSP (Forschungsreserve) wird automatisch ausgefüllt. Falls Sie ein abweichendes Ausgleichs-PSP eingeben m?chten, k?nnen Sie dies manuell eintragen und mit Enter best?tigen.
- Mitteilungen: Hier k?nnen Sie eine Mitteilung an Genehmigende oder den Finance Desk machen.
- Genehmigung: Erfolgt immer durch die Budgetverantwortlichen des entsprechenden Verantwortungsbereichs. Falls zwei verschiedene Verantwortungsbereiche betroffen sind, müssen Sie eine Person für die zweite Genehmigung angeben.
- Antrag erstellen: Klicken Sie bitte auf ?Erstellen?, um den Antrag zu erstellen und zur Genehmigung an den Genehmiger / die Genehmigerin weiterzuleiten.
Nach Einreichung des Antrags erscheint eine Antragsübersicht. Der Genehmiger / Die Genehmigerin hat die M?glichkeit, den Antrag zu ?ndern oder zu l?schen:
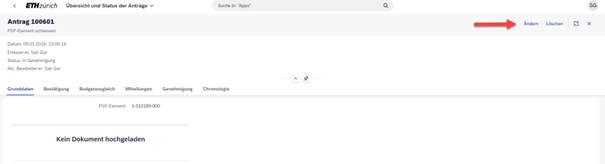
In der Antragsübersicht (unten) finden Sie auch eine Chronologie, die den Antragsstatus, Bearbeitende, Datum und allf?llige Mitteilungen wiedergibt:

Gleichzeitig erh?lt der Genehmiger / die Genehmigerin eine Benachrichtigung per E-Mail. Die Genehmigung erfolgt über ETHIS > Startseite > "Inbox Projekt/PSP Bewirtschaftung".