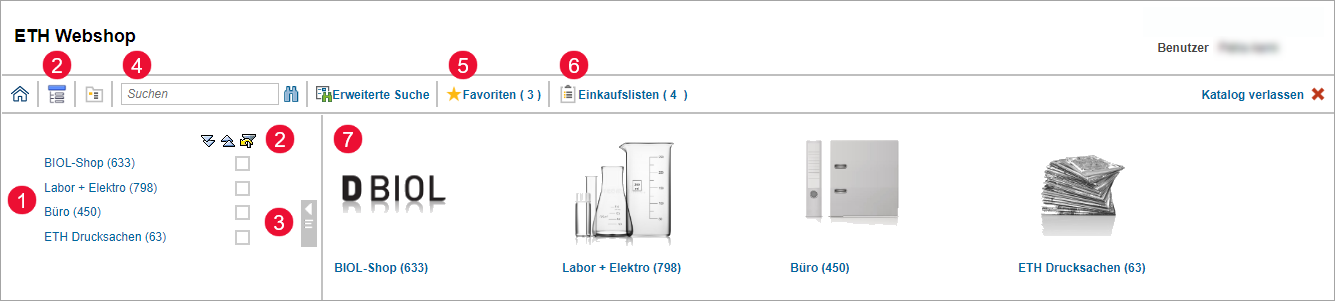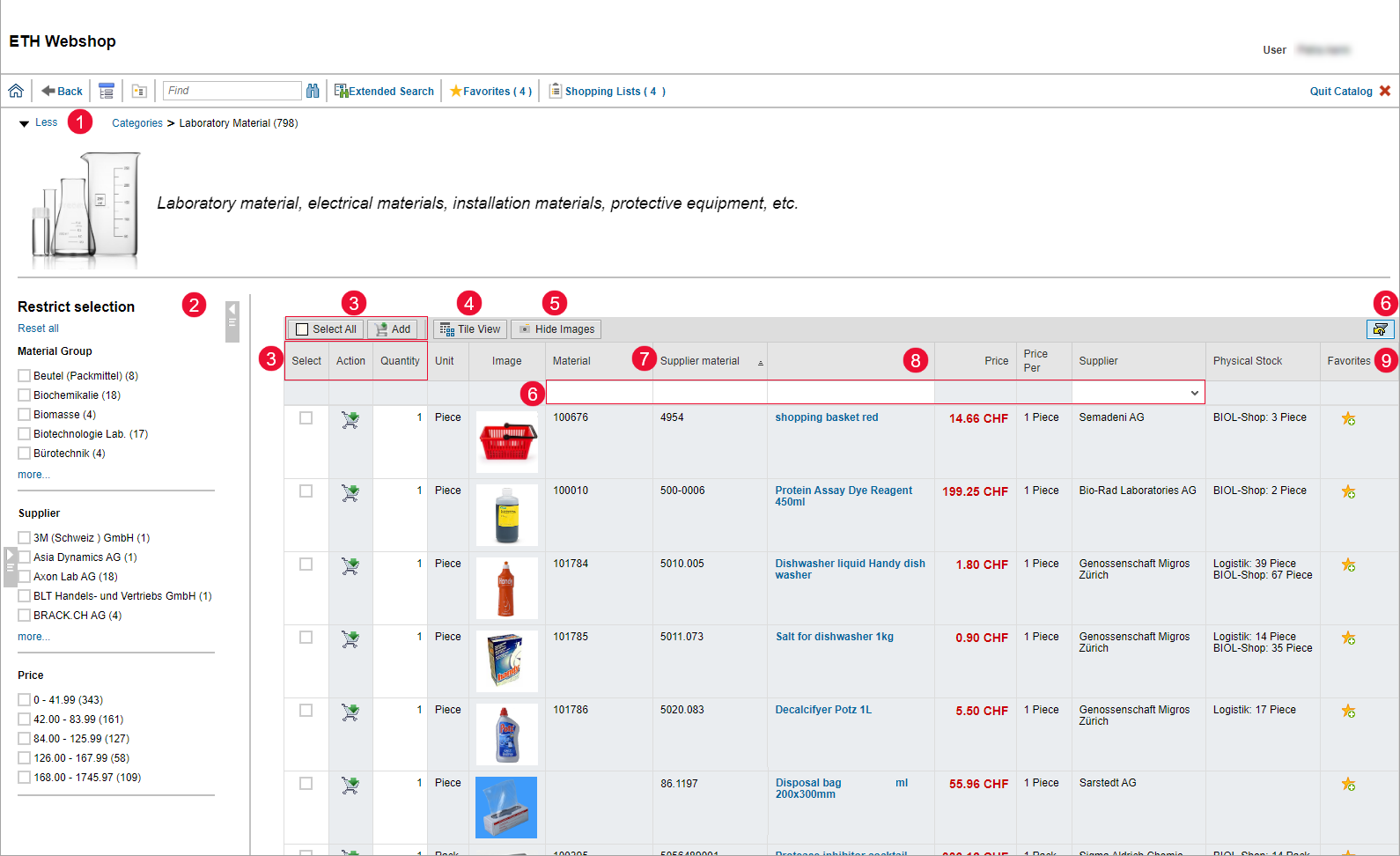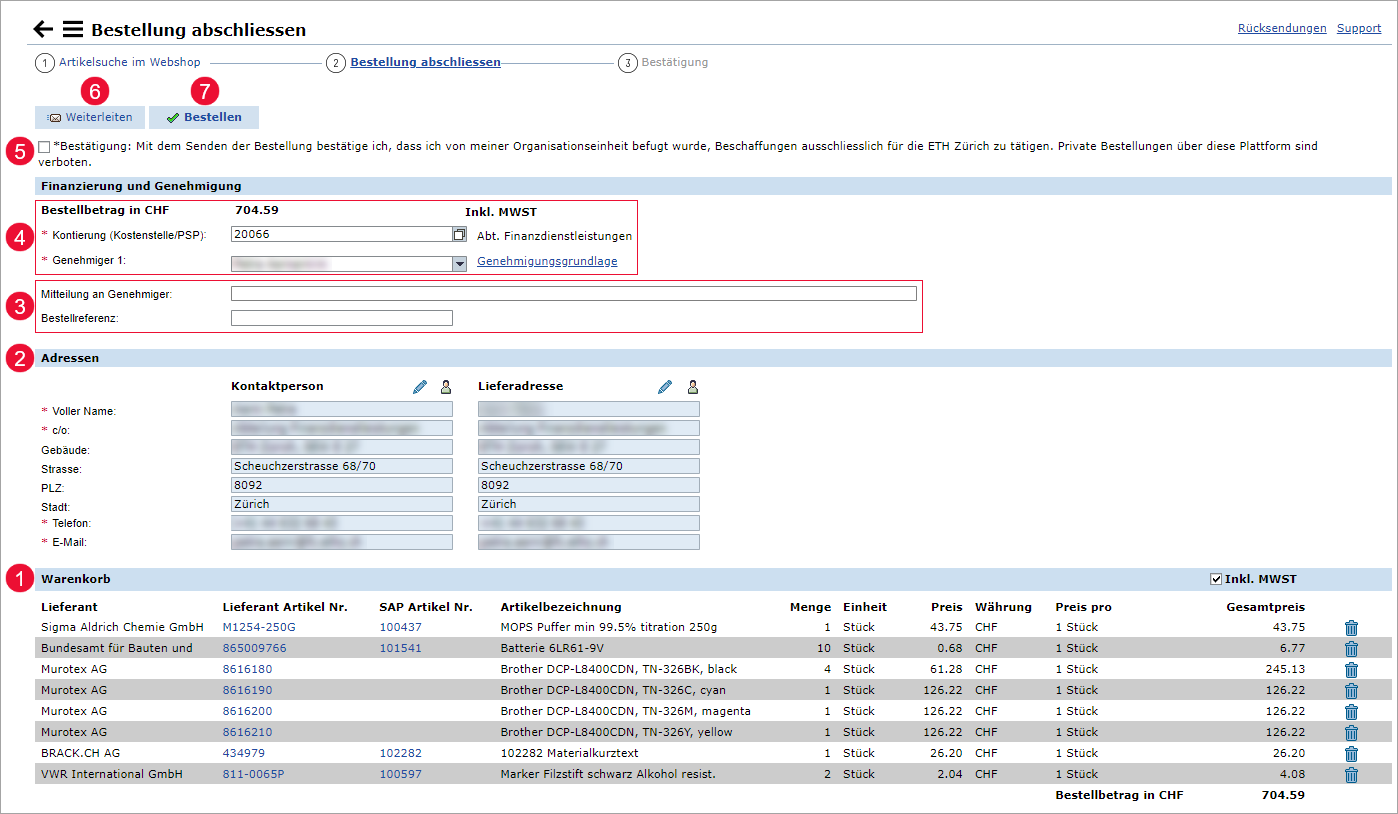Bestellprozess ETH Webshop
Der ETH Webshop k?nnen Lagerartikel und Nichtlagerartikel bestellt werden.
Lagerartikel liegen ETH-intern an Lager und werden von da zur Abholung breitgestellt (BSSE und BIOL) oder mit der internen Post an den Arbeitsplatz geliefert (Logistik).
Nichtlagerartikel werden bei Bedarf bestellt und im BSSE zur Abholung bereitgestellt oder am Standort Zürich an den Arbeitsplatz ausgeliefert.
- Katalogbereiche
Beim Anklicken eines Katalogbereichs wird rechts (7) das Sortiment des gew?hlten Bereichs angezeigt.
- Filter ein- / ausblenden
Mit dem Setzen des Filterns auf eine oder mehrere Katalogbereiche wird die Volltextsuche (4) nur über die gew?hlten Kategorien ausgeführt.
- Linke Seite ein- / ausblenden
Der Strukturbaum ist beim ersten Einstieg auf den ETH Webshop ge?ffnet. Danach wird er beim erneuten ?ffnen so dargestellt (ein- oder ausgeblendet), wie er beim Verlassen des Webshops eingestellt war.
- Volltextsuche
Es werden die Felder Material, Lieferantenmaterial, Artikelbezeichnung, Artikelbeschreibung, Lieferant durchsucht. Bei der Suche k?nnen auch nur Teile des Suchbegriffs eingegeben werden.
Wichtig: Die Suche wird über alle Katalogbereiche ausgeführt, auch wenn man sich innerhalb eines Bereichs (z.B. Büro) befindet. Um nur innerhalb eines oder mehreren Katalogbereiche zu suchen, wird der Filter unter (3) auf die gewünschte(n) Kategorie(n) gesetzt.
- Favoriten
?bersicht über die definierten Favoriten. Sie k?nnen direkt aus dieser Ansicht wieder bestellt werden.
- Einkaufslisten
?bersicht über die definierten Favoriten. Sie k?nnen direkt aus dieser Ansicht wieder bestellt werden.
- Anzeigebereich
Hier werden die Katalogebereiche oder die Trefferliste einer Suche angezeigt.
- Kopfbereich ausblenden
Der Kopfbereich kann ein- und ausgeblendet werden, um mehr Platz für die Trefferliste zu schaffen. - Auswahl einschr?nken
Aufgrund der Trefferliste rechts wird auf der linken Seite automatisch die Facettensuche gestaltet. Darin kann mit dem Anw?hlen einzelner Eintr?ge die Trefferliste verkleinert werden.
Die Facettensuche kann rechts neben dem Text ?Auswahl einschr?nken? ein- / ausgeblendet werden. - Warenkorb füllen
- Einzelne Artikel: beim gewünschten Artikel allenfalls Menge anpassen und mit Doppelklick auf das Icon in Warenkorb übernehmen.
- Mehrere Artikel zusammen: gewünschte Artikel in der Spalte ?Anw?hlen? markieren und mit dem Button ?Hinzufügen? in der Kopfzeile in Warenkorb übernehmen. - Kachelsicht
Mit dem Wechsel zur Kachelansicht werden Artikel im Detail nebeneinander dargestellt.
- Bilder ausblenden
Um mehr Treffer pro Seite zu sehen, k?nnen die Produktbilder ausgeblendet werden. - Filter
Mit dem Einschalten der Filter erscheint unter der Kopfzeile der Trefferliste eine Filter-/Suchzeile. Hier k?nnen auf bestimmten Spalten Suchbegriffe eingegeben bzw. mit dem Dropdown-Menu auf dem jeweiligen Feld Filter gesetzt werden. - Material
Artikel mit einer Materialnummer sind Lagerartikel. Der Lagerbestand und -ort ist in der Spalte ?Physischer Bestand? ersichtlich.
Artikel ohne Materialnummer sind Nichtlagerartikel und werden bei Bedarf bestellt. - Artikelbezeichnung
Mit einem Doppelklick auf die Artikelbezeichnung werden die Details und Zusatzbeschreibungen des Artikels ge?ffnet. - Favoriten
Favoriten k?nnen mit dem Stern zur Favoritenliste hinzugefügt oder wieder entfernt werden.
- Bestellen
Der Warenkorb wird direkt auf die Seite "Bestellung abschliessen" weitergeleitet.
- Anzeigen
Der Warenkorb kann vor dem Bestellen geprüft werden. In dieser Ansicht k?nnen verschiedene Funktionen ausgeführt werden:
- Im Warenkorb k?nnen Mengen angepasst oder Positionen gel?scht werden.
- Mit der Eingabe eines Namens im Feld Einkaufsliste und dem anschliessenden Speichern kann der Warenkorb für sp?tere Bestellungen wieder aufgerufen werden. Die Mengen k?nnen angepasst, Positionen gel?scht und die Bestellung erneut ausgel?st werden.
- Der Warenkorb kann mit dem Feld Herunterladen am Ende der letzten Position in Excel exportiert werden.
- Der Warenkorb wird auf die Seite Bestellung abschliessen weitergeleitet.
- Warenkorb
Die Positionsbetr?ge von Nichtlagerartikeln und der Bestellbetrag k?nnen mit dem H?kchen links wahlweise inkl. oder exkl. MWST angezeigt werden. Bei Lagerartikeln ist die MWST bereits berücksichtigt.
Auf dem Kostenelement wird immer der Betrag inkl. MWST belastet.
- Adressen
Der Name und die Koordinaten der Personen (Kontakt und Lieferung) k?nnen bei Bedarf ge?ndert werden. Um den reibungslosen Transport sicherzustellen, werden die Adressinformationen immer aus der Datenbank übernommen und k?nnen hier nicht ge?ndert werden.
- Notizfelder
- Bei Bedarf kann eine Mitteilung an den Genehmiger erfasst werden. Diese Mitteilung sehen alle Mitarbeitenden, die in der ?bersicht Bestellungen gem?ss ihrer Berechtigung eine Bestellung ansehen k?nnen.
- Bei Bedarf kann eine Bestellreferenz erfasst werden. Dieses Feld wird in der ?bersicht Beschaffungen in einer separaten Spalte angezeigt. Es kann nach diesem Text gefiltert bzw. gesucht werden.
- Finanzierung und Genehmigung
Das Kontierungselement wird automatisch aus den Benutzereinstellungen übernommen. Es kann bei Bedarf ge?ndert werden.
Abh?ngig von der Rolle des Erfassers und dem Bestellbetrag wird der Genehmiger vorgeschlagen. K?nnen mehrere Personen diese Bestellung genehmigen, wird die Person mit der tiefsten Rolle angezeigt. Im Dropdown kann der Genehmiger ge?ndert werden.
- Best?tigung
Die Bestellung kann nur weitergeleitet oder bestellt werden, wenn der Besteller best?tigt, dass die Bestellung ausschliesslich für den ETH internen Gebrauch bestimmt ist. Private Bestellungen über diese Plattform sind verboten.
- Weiterleiten
Die Bestellung kann einer anderen Person zur Kontrolle oder Weiterbearbeitung geschickt werden. Die Bestellung gelangt so in die Inbox diese Person. Hier kann die Bestellung bearbeitet, weitergleitet, bestellt oder gel?scht werden. In der Bearbeitung k?nnen die Kontierung und die Genehmigung ge?ndert werden.
Im Detail der Bestellung ist der Weg und Ort der Bestellung ersichtlich.
- Bestellen
ETHIS versendet keine Bestellbest?tigungen. Die Bestellung befindet sich ab jetzt in der ??bersicht Beschaffungen? mit dem aktuellen Status der Bestellung.